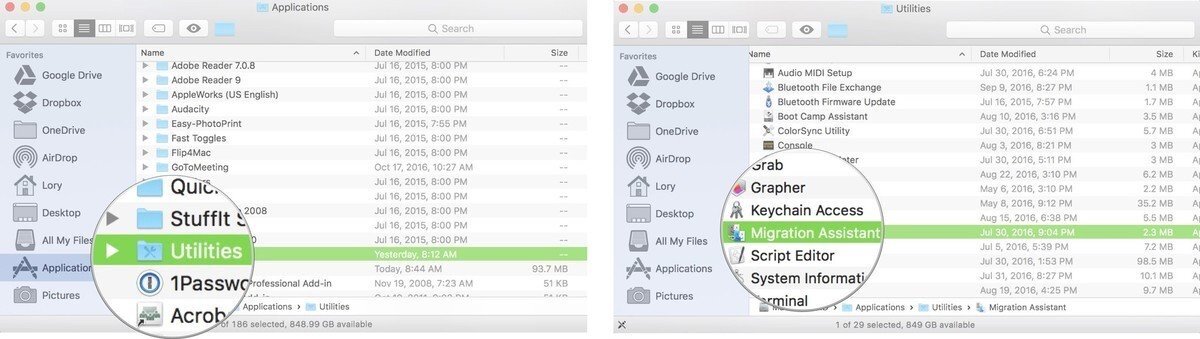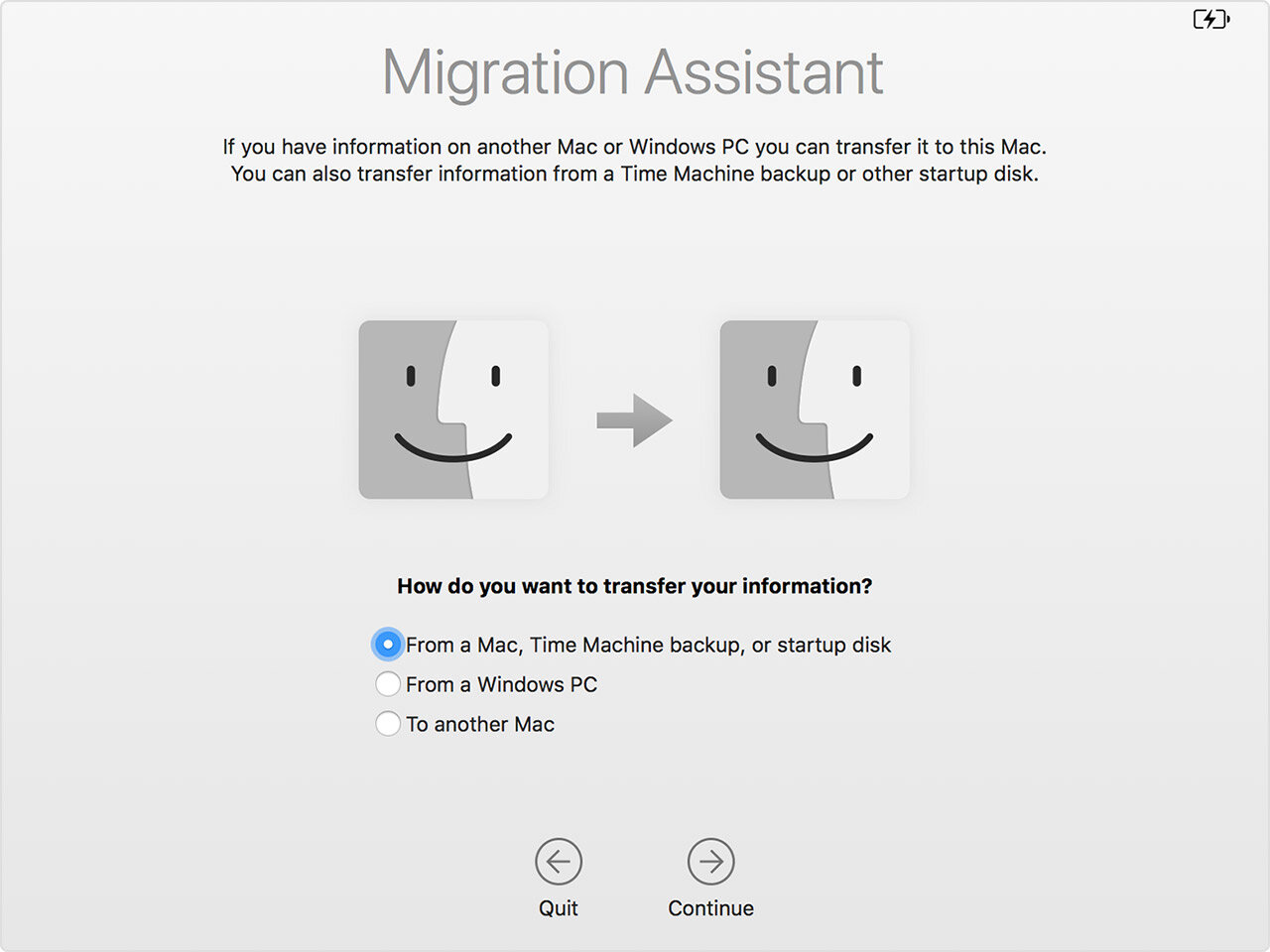How to transfer data to your new MacBook using Migration Assistant
/Have you purchased a new MacBook or are in the process of acquiring one? If so you will most likely want to transfer over your existing data to the new MacBook. Apple has added a new feature called Migration Assistant, which makes transferring data from your computer rather easy.
Before you start
Update your software - to ensure that everything transfers successfully please ensure that your old MacBook has been updated to the latest version.
Name your old Mac - If you haven't done so already, make sure your old Mac has a name, so that you don’t confuse them. You can name the MacBook by opening System Preferences > Sharing > enter name in Computer Name field.
Plug In your old and new computers - Both devices need to be plugged in, to ensure that neither runs out of power during the transfer.
Grab an Ethernet cable - a direct connection will allow the quickest way to migrate data. If you can’t find one, you can use wifi, but it might be slower.
How to migrate your old MacBook data to your new MacBook
Connect the Ethernet from your old MacBook to your new MacBook. If your doing the transfer on wifi, please check that both computers are connected to the same wifi network.
Open your New Macbook
Launch a Finder window by clicking on the Finder icon in your Dock.
Click on Applications in the sidebar > Double-click on the Utilities folder.
Double-click on Migration Assistant > continue
Enter your administrator password if prompted.
Click OK.
Click From a Mac... when prompted to select how you want to transfer your data, then click on continue
Head back to to your Old Macbook
Repeat above steps until you reach number 6.
At the Migration Assistant screen, click on To another Mac > continue
Migration assistance final instructions
On your New MacBook, the Migration Assistant will look for a source. Select your old Macbook name, then click continue. You will be prompted with a security code.
Please confirm that this code matches on both computers. Once confirmed, on your old laptop click on continue.
Now your new MacBook will allow you to select what you would like to migrate over. This includes files, settings, apps and others. Once you are ready to transfer click on continue.
This might take some time, so go and enjoy a cup of tea or a movie until it is finished.
Your now done. Enjoy your new MacBook