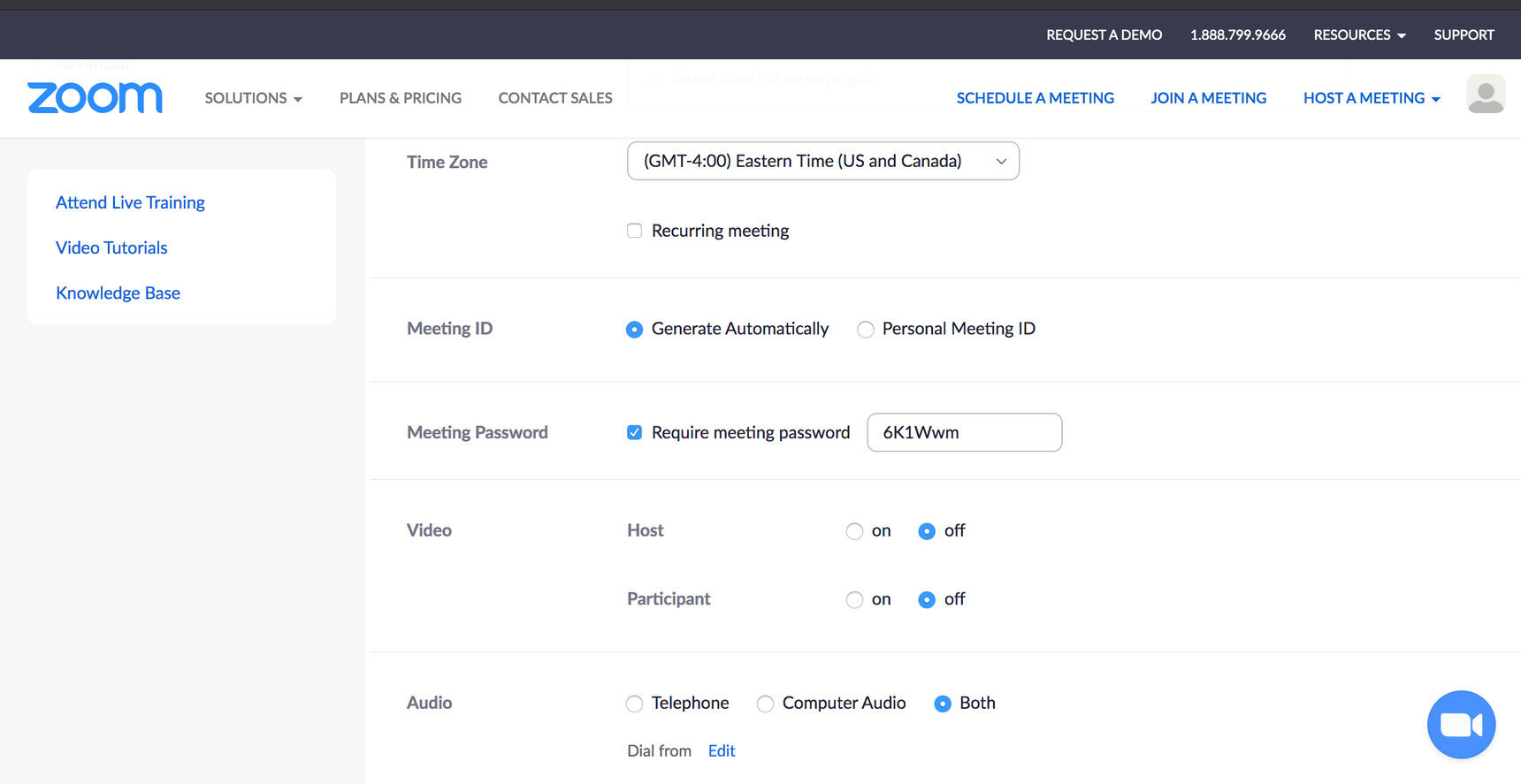How to Create a Meeting ID and Password for your Zoom Meeting
/Zoom the popular video conferencing software has recently come under fire for having a lot of security flaws. This makes one wonder if zoom is safe to use. Fortunately it is, as long as you know how to use it safely.
What is a Meeting ID?
A Meeting ID is the 9 to 11 digit number that is associated with the meeting. There are 2 types of Zoom Meeting IDs, being Personal and Unique.
Personal Meeting ID
Each Zoom user now has a Personal Meeting ID, which they can use to generate a meeting to be easily shared with close friends. You can view your Personal Meeting ID by opening your Zoom Profile, then look for “Instant Meeting” link. Both your personal meeting ID and, right after that, the password for the meeting can be found there. Anyone you send that link to will be able to immediately gain access to your meeting without having to separately post a password.
Unique Meeting ID
A Unique Meeting ID is where you can create a new meeting ID that is used for that one Meeting. This is considered to be more secure, and should be used when your having a zoom chat with more than a few friends.
How to create a unique Meeting ID and Password
if your on a PC/Laptop, on the main Zoom page, click on “My Account” in the upper-right corner, and then click “Schedule a meeting”
Look for “Meeting ID,” and select “Generate Automatically.” This will generate a unique ID for that meeting rather than use your usual meeting ID.
Make sure “Require a password” is checked.
Click on “Save”
You’ll be brought to the meetings page where you will see all of the options for that meeting. Halfway down, you can click “Copy the invitation” to put all of the info into your buffer so you can send it to your participants. When you’re ready, click on the blue “Start this Meeting” button.
If you’re using the Zoom app, tap on schedule, and you will be offered the same options as on a computer for the meeting.
Tap on the blue “Schedule” button
You’ll be offered the chance to put the meeting into your calendar
. After that, you’ll be brought back to the main window.
The scheduled meeting will show on the right.
Source
https://www.theverge.com/2020/4/17/21196104/how-to-keep-your-zoom-meetings-safe-security-privacy